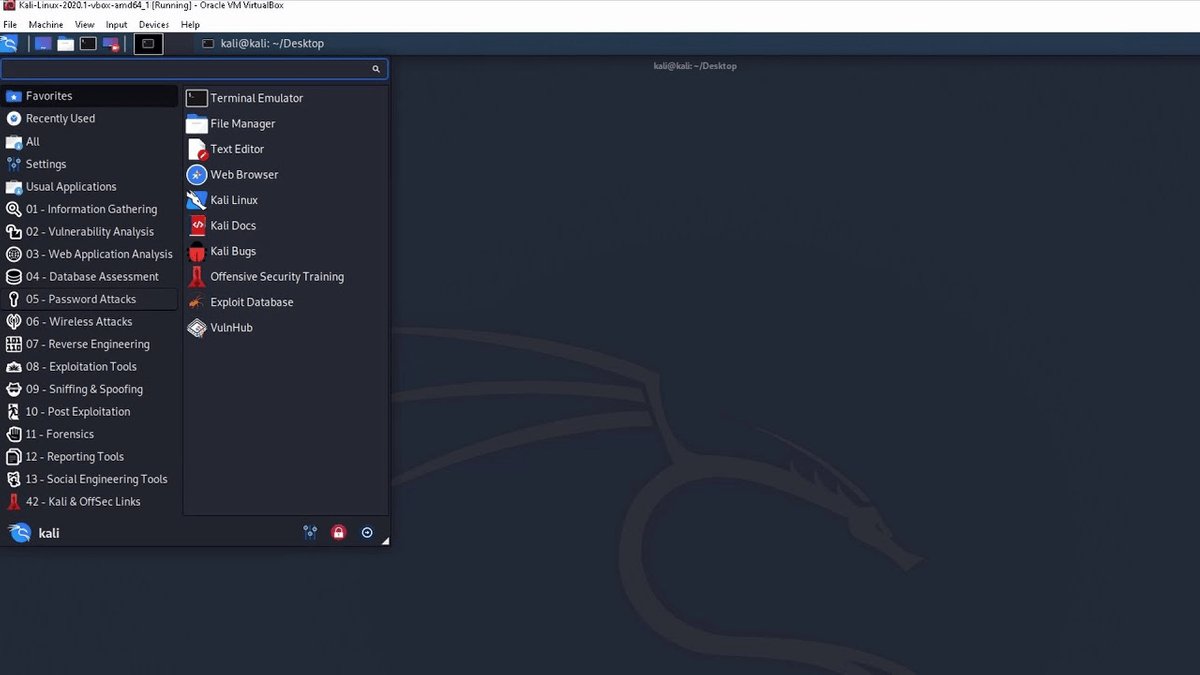So open Virtualbox click 'new' choose the name you want it doesnt matter the 'type' is linux and the 'version' is debian 64 bits. iso that you downloaded its time to create a new machine. Once Virtualbox has finished installing and you have the. Iso file for the corresponding operating system you desire, I will use Kali Linux Xfce 64 bits since it has a lighter desktop environment and it is what i use on my terrible 4~5 year old laptop and it runs smoothly :) While it is installing head over to kali's main website or whatever OS you want to use download their. When the download has finished you can run the setup, just click next until the end you dont need to change anything
Search Virtualbox go to their website and click where it says downloadĬhoose Windows host if you use windows and you can download extensions pack and you will see why in a bit. In this guide I'm going to show you how to install kali linux in virtual box in windows 7 the same steps apply to other operating systems except the installlation part since windows 7 uses graphical setups.